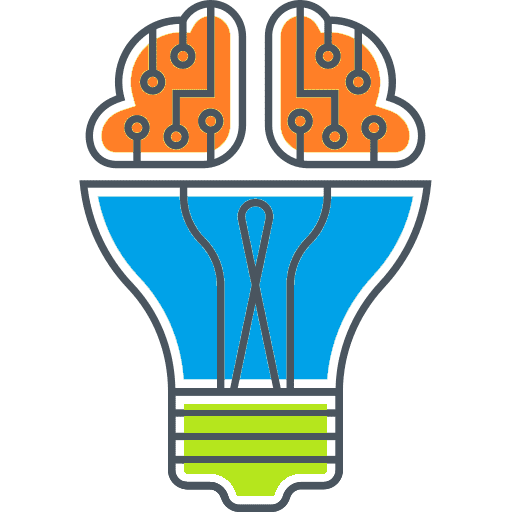Do you need to convert your Adobe Illustrator files to CorelDRAW format? If so, we have the solution for you. With our easy-to-use tool, you can effortlessly change your AI files to CDR in just a few simple steps.
Adobe Illustrator is a widely used software for creating vector graphics, but sometimes you may need to work with CorelDRAW, which is a popular alternative. Our conversion tool allows you to transform your AI files into CDR format, ensuring compatibility and easy editing.
Whether you are a graphic designer, artist, or any professional in need of converting Adobe Illustrator files to CorelDRAW, our tool is designed to make the process quick and efficient. No more wasting time trying to manually recreate your artwork or design files – let our tool do the work for you.
Don’t let file format limitations hinder your creativity. Take advantage of our AI to CDR conversion tool and unlock endless possibilities. Try it now and see how easy it is to convert, change, and transform your Adobe Illustrator files into CorelDRAW format.
Convert your AI files to CDR today and experience seamless compatibility between Adobe Illustrator and CorelDRAW. Say goodbye to file format frustrations and hello to a streamlined workflow. Try our tool now!
Note: Our AI to CDR conversion tool is designed to provide accurate and reliable results. However, it is always recommended to double-check and fine-tune the converted files before finalizing any projects.
Section 1: Understanding AI and CDR File Formats
When it comes to working with digital design files, understanding the different file formats is crucial. Two common file formats used for vector graphics are Adobe Illustrator (AI) and CorelDRAW (CDR).
What is Adobe Illustrator (AI)?
Adobe Illustrator is a powerful vector graphics editor developed by Adobe Inc. It is widely used by graphic designers, artists, and professionals for creating and editing vector-based artwork. AI files are the native file format of Adobe Illustrator.
What is CorelDRAW (CDR)?
CorelDRAW is another popular vector graphics editor developed by Corel Corporation. It offers similar functionalities to Adobe Illustrator and is often used as an alternative software. CDR files are the native file format of CorelDRAW.
Both AI and CDR files are used to store vector-based graphics, which are resolution-independent and can be scaled without losing quality. They are commonly used for logos, illustrations, typography, and other types of artwork.
While AI and CDR files are compatible with their respective software, there may be instances where you need to convert files from one format to another. Converting AI files to CDR or vice versa allows you to work with the files in a different software, collaborate with others using different software, or simply change the format for compatibility purposes.
To convert AI files to CDR, you can use various tools and methods available online. These tools allow you to transform your Adobe Illustrator files into CorelDRAW format, ensuring that your artwork remains intact during the conversion process.
| Convert AI to CDR – How to Convert Adobe Illustrator files to CorelDRAW |
|---|
By understanding the AI and CDR file formats, you can make informed decisions about how to work with vector graphics and ensure compatibility across different software. Whether you need to convert AI files to CDR or simply want to change the file format for other purposes, understanding the basics of these file formats is essential.
What is AI File Format?
The AI file format is a proprietary file format used by Adobe Illustrator, a popular vector graphics editor. AI stands for Adobe Illustrator. It is used for creating, editing, and saving vector-based graphics.
Adobe Illustrator files (AI files) are primarily used for creating logos, illustrations, and graphic designs. The AI format allows designers to create complex and detailed artwork that can be easily scaled to any size without losing quality.
The AI file format is versatile and can be easily transformed, edited, and manipulated. Adobe Illustrator provides a wide range of tools and features that allow designers to change the appearance, color, and shape of the elements in the AI files.
The AI file format is not compatible with other graphic design software such as CorelDRAW. Therefore, if you need to work with AI files in CorelDRAW, you will need to convert them to the CorelDRAW (CDR) file format.
Why Convert AI Files to CorelDRAW?
There are several reasons why you might want to convert AI files to CorelDRAW:
- Compatibility: CorelDRAW is a popular graphic design software that is widely used by designers. By converting AI files to CorelDRAW, you can ensure that your files are compatible with the software.
- Collaboration: If you are collaborating with a designer who uses CorelDRAW, converting AI files to CorelDRAW allows you to easily share and work on the same files.
- Special Features: CorelDRAW has its own unique set of features and tools that can enhance your design process. By converting AI files to CorelDRAW, you can take advantage of these features.
Converting AI files to CorelDRAW is a straightforward process that can be done using various methods and software. There are online converters, third-party software, and even plugins available that can help you convert AI files to CorelDRAW (CDR) format.
Once you have converted your AI files to CorelDRAW, you can easily open and edit them using CorelDRAW and take full advantage of its features and functionality.
What is CDR File Format?
The CDR file format is a proprietary file format used by CorelDRAW, a popular vector graphics editor. CDR stands for CorelDRAW, and it is the default file format for saving drawings created with CorelDRAW. The CDR format allows you to store and organize vector-based images, including text, shapes, colors, and effects.
Being a vector-based file format, CDR allows you to easily transform and change your designs without losing quality. Unlike raster-based formats like JPEG or PNG, which pixelate when enlarged, CDR files retain their clarity and sharpness even when scaled up or down.
One of the advantages of the CDR format is its compatibility with other graphic design software. The ability to convert AI files to CDR format enables users to work with Adobe Illustrator files in CorelDRAW, and vice versa. This is especially useful when collaborating with designers who use different software.
Converting AI files to CDR format is a straightforward process. By following a few simple steps, you can easily convert your Adobe Illustrator files to CorelDRAW format, allowing you to make edits and modifications using the robust features of CorelDRAW.
| Step | Description |
|---|---|
| 1 | Launch CorelDRAW |
| 2 | Open the AI file in CorelDRAW |
| 3 | Make any necessary adjustments or edits |
| 4 | Save the file as a CDR file |
By following these steps, you can seamlessly convert your Adobe Illustrator files to CorelDRAW format and take advantage of all the features and capabilities of CorelDRAW to enhance and modify your designs.
Key Differences Between AI and CDR File Formats
Adobe Illustrator (AI) and CorelDRAW (CDR) are two popular software used by graphic designers and artists for creating vector graphics. While both formats are widely used in the industry, there are some key differences between AI and CDR file formats that you should be aware of when working with them.
1. Software Compatibility: AI files are created and used by Adobe Illustrator, whereas CDR files are created and used by CorelDRAW. This means that if you receive an AI file, you will need Adobe Illustrator to open and edit it, while a CDR file will require CorelDRAW.
2. File Extension: AI files have the extension “.ai” and CDR files have the extension “.cdr”. These extensions help to identify the file format and the software required to open it.
3. Transformation: AI files can be transformed into other formats, such as PDF and EPS, making it easier to share and print the files. On the other hand, CDR files cannot be easily transformed into other formats and are primarily used within the CorelDRAW software.
4. File Change: AI files can be modified and saved without losing any quality or information. However, when a CDR file is opened and modified, it may lose some quality or formatting if it is saved in a different format.
5. Industry Standards: AI files are widely used by designers and artists in various industries, including graphic design, advertising, and print media. CDR files, on the other hand, are more commonly used by designers and artists working specifically with CorelDRAW software.
Overall, understanding the key differences between AI and CDR file formats is important when working with vector graphics. Whether you need to convert AI files to CDR or vice versa, it is essential to have the right software and knowledge to ensure seamless file compatibility and maintain the integrity of your designs.
Section 2: Reasons to Convert AI Files to CDR
Converting AI files to CDR format offers numerous benefits and advantages for designers and businesses alike. Here are some compelling reasons to consider converting your Adobe Illustrator files to CorelDRAW:
1. Compatibility
CorelDRAW is a popular graphic design software widely used by professionals and businesses around the world. By converting AI files to CDR format, you ensure compatibility with CorelDRAW, allowing you to seamlessly open, edit, and work with the files without any compatibility issues.
2. Access to CorelDRAW Features
CorelDRAW offers a unique set of features and tools that may not be available in Adobe Illustrator. By converting your AI files to CDR format, you gain access to these additional features, enabling you to enhance your designs, create new effects, and improve the overall visual appeal of your artwork.
3. Collaboration and Sharing
Converting AI files to CDR format also facilitates collaboration and sharing within design teams and with clients. If your colleagues or clients use CorelDRAW, converting your AI files to CDR format ensures a smooth and efficient exchange of files, eliminating the need for compatibility issues and any loss of design elements or formatting.
4. File Size Optimization
In some cases, converting AI files to CDR format can result in reduced file sizes, making it easier to store, share, and transfer your designs. This is especially beneficial when working with large and complex design files as it helps optimize storage space and speeds up file transfer processes.
5. Embracing CorelDRAW’s Toolset
By converting AI files to CDR format, you have the opportunity to embrace CorelDRAW’s powerful drawing and editing tools, enabling you to explore new techniques, workflows, and creative possibilities. This can enhance your design capabilities and open up new opportunities for creating stunning visuals.
6. Migration and Transition
If you are transitioning from Adobe Illustrator to CorelDRAW, converting your AI files to CDR format makes the transition smoother. It allows you to bring your existing designs and projects into CorelDRAW, ensuring continuity and enabling you to continue working on your projects without disruptions.
In summary, converting AI files to CDR format provides compatibility, access to CorelDRAW features, enables collaboration and sharing, optimizes file sizes, allows you to explore CorelDRAW tools, and facilitates migration and transition. Consider converting your Adobe Illustrator files to CorelDRAW to take advantage of these benefits and unleash your design potential.
Compatibility Issues
When it comes to working with design files, compatibility can sometimes be a challenge. This is particularly true when trying to convert Adobe Illustrator (AI) files to CorelDRAW (CDR) format.
Both Adobe Illustrator and CorelDRAW are powerful design programs that offer a wide range of features and tools. However, there are differences in the way these two programs handle certain design elements, which can lead to compatibility issues when trying to convert files from one format to another.
One common compatibility issue is related to the way these programs handle file formats. Adobe Illustrator primarily works with AI files, while CorelDRAW uses CDR files. While it is possible to open AI files in CorelDRAW, there can be some differences in the way certain elements are rendered or displayed.
Another compatibility issue arises when trying to transform or convert certain design elements that are specific to one program but not supported in the other. For example, Adobe Illustrator has advanced vector editing capabilities, such as the ability to create complex paths and shapes. If these elements are used in an AI file and you try to open it in CorelDRAW, the program may not be able to accurately reproduce or display them.
File Conversion Challenges
When converting AI files to CDR format, it is important to consider the following compatibility challenges:
| Compatibility Challenge | Description |
|---|---|
| Conversion Accuracy | Due to the differences in the way AI and CDR files are structured, the conversion process may result in some loss of data or formatting. It is important to carefully review and adjust the converted file to ensure accuracy. |
| Font Compatibility | Fonts used in AI files may not be available or compatible with CorelDRAW. This can lead to issues with text formatting and layout when opening the converted file. |
| Effects and Filters | Some effects and filters applied in Adobe Illustrator may not have direct equivalents in CorelDRAW. These effects may need to be recreated manually or substituted with similar ones during the conversion process. |
| Color Space Differences | Adobe Illustrator and CorelDRAW use different color spaces and models. This can lead to variations in color representation when converting files between the two programs. |
Conclusion
While it is possible to convert Adobe Illustrator files to CorelDRAW format, there are compatibility issues that need to be considered. It is important to be aware of these issues and make any necessary adjustments during the conversion process to ensure the desired results.
Preference of CorelDRAW
When it comes to converting files from Adobe Illustrator to CorelDRAW, many designers prefer using CorelDRAW as their primary design software. There are several reasons why CorelDRAW is the preferred choice for many professionals.
- Easy to Use: CorelDRAW provides a user-friendly interface, making it easy for designers to navigate and work efficiently. The intuitive tools and panels allow users to create, edit, and transform their designs effortlessly.
- Advanced Features: CorelDRAW offers a wide range of advanced features that surpass the capabilities of Adobe Illustrator. From advanced masking options to interactive tools like the Blend and Contour tool, CorelDRAW provides designers with more options to create stunning illustrations and graphics.
- Compatibility: CorelDRAW is known for its compatibility with various file formats. It can import and export files from Adobe Illustrator seamlessly, making it easy to work with clients who use different design software.
- Diverse Design Tools: CorelDRAW provides designers with a diverse set of tools and effects to enhance their designs. From typography tools to color manipulation options, CorelDRAW offers endless possibilities to bring creativity to life.
- Customization Options: CorelDRAW allows users to customize their workspace and tools according to their preferences. Designers can personalize the interface, create custom toolbars, and save their preferred settings, making it a more personalized and efficient design experience.
Overall, CorelDRAW offers a robust and versatile platform for designers to convert Adobe Illustrator files into the CorelDRAW format. Its ease of use, advanced features, compatibility, diverse design tools, and customization options make it the preferred choice for professionals looking to transform their designs.
Collaboration with CorelDRAW Users
CorelDRAW (.cdr) is a popular file format used by designers and artists for creating vector graphics. If you are an Adobe Illustrator user and need to collaborate with CorelDRAW users, it is important to know how to convert your Illustrator files to CorelDRAW.
Collaborating with CorelDRAW users opens up new opportunities for sharing and exchanging design ideas. By knowing how to transform and change your files from Adobe Illustrator to CorelDRAW, you can easily work with users who prefer the CorelDRAW software.
To convert your files, you can follow these steps:
- Open your Adobe Illustrator file in Adobe Illustrator.
- Go to the “File” menu and choose the “Save As” option.
- Choose “CorelDRAW” from the file format options.
- Select a location on your computer to save the converted file.
- Click “Save” to convert and save your file in CorelDRAW format.
Once your file is saved in CorelDRAW format (.cdr), you can easily share it with CorelDRAW users and collaborate seamlessly. They will be able to open and edit the file using their CorelDRAW software.
Collaboration between Adobe Illustrator and CorelDRAW users is a great way to combine the strengths of both software. Whether you are designing logos, illustrations, or other vector graphics, being able to convert your files and work with users of different software can greatly enhance your creative workflow.
Remember, being able to convert Adobe Illustrator files to CorelDRAW is a valuable skill that can open up new opportunities for collaboration and expand your network of design professionals.
Convert AI to CDR for seamless collaboration with CorelDRAW users and unlock the full potential of your design projects.
Section 3: How to Convert AI Files to CDR
If you have Adobe Illustrator files that you need to convert to CorelDRAW, the process is actually quite simple. There are a few steps you need to follow to successfully transform your AI files into CDR format.
Step 1: Open Adobe Illustrator
To begin the conversion process, open Adobe Illustrator on your computer. Make sure you have the AI files that you want to convert readily available.
Step 2: Open the AI File
Once you have Adobe Illustrator open, navigate to the “File” menu and select “Open”. Browse your computer or storage device to locate the AI file that you want to convert to CDR format. Select the file and click “Open”.
Step 3: Save as CDR
After opening the AI file in Adobe Illustrator, navigate to the “File” menu again, but this time select “Save As”. In the “Save As” dialog box, choose the location where you want to save the converted file and provide it with a new name. In the “Save as type” dropdown menu, select “CorelDRAW (*.cdr)” and click “Save” to save the file in CDR format.
Congratulations! You have successfully converted your AI file to CDR format. Now you can use your Adobe Illustrator designs in CorelDRAW and make any necessary changes or modifications.
Method 1: Using CorelDRAW’s Import Feature
If you have Adobe Illustrator files that you need to change to CorelDRAW (.cdr) format, you can easily convert them using CorelDRAW’s Import feature. This method allows you to transform your Illustrator files into CorelDRAW format with just a few simple steps.
Step 1: Open CorelDRAW
Start by opening CorelDRAW on your computer. Make sure you have the latest version of CorelDRAW installed to ensure compatibility with the Illustrator files you want to convert.
Step 2: Navigate to the Import Menu
Once CorelDRAW is open, go to the “File” menu and select “Import” to access the import options.
Step 3: Select the Illustrator File
In the Import menu, locate the Adobe Illustrator file (.ai) that you want to convert to CorelDRAW (.cdr). Select the file and click “Open” to start the import process.
Step 4: Choose Import Settings
After selecting the Illustrator file, CorelDRAW will display the Import Settings dialog box. Here, you can adjust various settings, such as the resolution, color mode, and page size. Make the necessary adjustments based on your preferences and requirements.
Step 5: Complete the Import Process
Once you have set the import settings, click “OK” to proceed with the conversion. CorelDRAW will now convert the Adobe Illustrator file to CorelDRAW format. The time it takes to complete the conversion depends on the complexity and size of the Illustrator file.
| Illustrator files | CorelDRAW | Convert | Transform |
|---|---|---|---|
| Compatible | Supports | Change | Modify |
| Layout | Vector-based format | Switch | Adapt |
| Graphics | Edit | Alter | Adjust |
By following these simple steps, you can easily convert your Adobe Illustrator files to CorelDRAW format using CorelDRAW’s Import feature. This allows you to work with your existing Illustrator files in CorelDRAW, leveraging the unique features and capabilities of the CorelDRAW software.
Method 2: Third-Party Conversion Tools
If you are looking for an alternative way to convert your Adobe Illustrator files to CorelDRAW (CDR) format, you can consider using third-party conversion tools. These tools are specifically designed to handle the conversion process efficiently and accurately.
One of the popular third-party conversion tools available in the market is XnConvert. XnConvert is a powerful software that allows you to convert your Adobe Illustrator files (AI) to CorelDRAW (CDR) format with ease. The software supports batch processing, which means you can convert multiple files at once, saving you time and effort.
Using XnConvert is quite straightforward. First, you need to download and install the software on your computer. Once installed, open the software, and you will see a user-friendly interface. From there, you can easily navigate to select the Adobe Illustrator files (AI) you want to convert.
After selecting the files, you can choose the desired output format to be CorelDRAW (CDR). The software also provides various customization options, allowing you to specify the resolution, color depth, and other settings according to your requirements.
Once you have customized the settings, you can initiate the conversion process by clicking on the “Convert” button. XnConvert will then transform your Adobe Illustrator files (AI) into the CorelDRAW (CDR) format seamlessly.
Using third-party conversion tools like XnConvert can be a convenient way to convert your Adobe Illustrator files (AI) to CorelDRAW (CDR) format. These tools offer a reliable and efficient solution for anyone who needs to change the file format and ensure compatibility with CorelDRAW.
Remember to always check the compatibility and system requirements of the third-party conversion tool before downloading and installing it on your computer. This way, you can ensure a smooth and successful conversion process.
Try using XnConvert or explore other third-party conversion tools available online to convert your Adobe Illustrator files (AI) to CorelDRAW (CDR) format effortlessly. Make the most out of these tools to streamline your workflow and enhance your productivity.
Method 3: Manual Conversion
In some cases, you may prefer to transform your Adobe Illustrator files to CorelDRAW manually. While this method may take more time and effort, it gives you greater control over the conversion process and allows you to make any necessary adjustments along the way.
To manually convert AI files to CorelDRAW, follow these steps:
- Open Adobe Illustrator and the AI file you want to convert.
- Select all the elements in the file that you want to convert.
- Copy the selected elements by choosing “Copy” from the Edit menu or using the Ctrl+C shortcut.
- Open CorelDRAW and create a new document.
- Paste the copied elements into the new CorelDRAW document by choosing “Paste” from the Edit menu or using the Ctrl+V shortcut.
- Make any necessary adjustments to ensure the converted file looks as desired in CorelDRAW.
- Save the file in CorelDRAW format (CDR) by choosing “Save As” from the File menu and selecting the CDR format.
Note that during the manual conversion process, some elements or effects from the original Adobe Illustrator file may not convert perfectly to CorelDRAW. It’s important to carefully review the converted file and make any necessary changes to achieve the desired result.
By using this method, you can change your AI files to CorelDRAW format without relying on any automated converters. This manual approach provides flexibility and control, ensuring your converted files meet your specific requirements.
Remember: Manual conversion requires a good understanding of both Adobe Illustrator and CorelDRAW. It’s recommended to practice and familiarize yourself with the tools and features of both software programs beforehand to achieve the best results.
Section 4: Best Practices for AI to CDR Conversion
Converting Adobe Illustrator (AI) files to CorelDRAW (CDR) format can be a complex process, but with the right approach and best practices, the transformation can be seamless. Here are some tips to ensure a successful conversion:
1. Understand the Differences:
Before you begin the conversion process, it’s important to have a good understanding of the differences between AI and CDR file formats. AI files are created using Adobe Illustrator software, while CDR files are native to CorelDRAW. Familiarize yourself with the unique features and capabilities of both formats to ensure a smooth transition.
2. Clean up the AI Files:
Prior to conversion, it’s a good practice to clean up your AI files. Remove any unnecessary layers, hidden objects, or unused elements. This will simplify the conversion process and reduce the chances of errors or data loss during the transformation.
3. Check Compatibility:
When converting AI files to CDR, it’s crucial to ensure compatibility between the versions of Adobe Illustrator and CorelDRAW that you are using. Check for any updates or patches that might be needed to ensure smooth compatibility between the two software.
4. Preserve Artwork Integrity:
During the conversion process, pay close attention to preserving the integrity of the artwork. This includes maintaining the colors, gradients, transparency, and other visual elements. Make sure that the transformed CDR files closely resemble the original AI files to avoid any discrepancies.
5. Use Native Conversion Tools:
Both Adobe Illustrator and CorelDRAW offer native conversion tools to facilitate AI to CDR conversion. These tools are specifically designed to handle the intricate details of each format and ensure a smooth transition. Utilize these native tools for the best results.
6. Test and Review:
After completing the conversion process, it’s important to thoroughly test and review the converted CDR files. Open them in CorelDRAW and closely examine the elements, fonts, and overall layout. Look for any inaccuracies or discrepancies and make the necessary adjustments to achieve the desired outcome.
7. Save Backup Copies:
Before making any changes to the original AI files or converting them to CDR, it’s always a good practice to save backup copies. This way, you can revert back to the original files if any issues arise during the conversion process.
By following these best practices, you can convert AI files to CDR format efficiently and effectively, ensuring that your artwork and designs remain intact throughout the transformation process.
Organizing Layers and Objects
When working with graphic design files, it is essential to have a well-organized structure that allows for easy editing and modifications. In this section, we will explore how to effectively organize layers and objects in CorelDRAW (CDR) files, especially when converting from Adobe Illustrator (AI) files.
Grouping Layers and Objects
One way to organize layers and objects in a CDR file is by grouping them together. This allows you to treat multiple layers or objects as a single entity, making it easier to move, resize, or apply transformations to them collectively.
To group layers or objects in CDR, simply select the desired layers or objects by holding down the Shift key and clicking on them, then right-click and choose “Group” from the contextual menu. You can also use the keyboard shortcut Ctrl+G to quickly group selected elements.
Arranging Layers and Objects
Another important aspect of organizing layers and objects is arranging them in a logical order. This helps ensure that elements are stacked in the correct hierarchy, making it easier to access and modify them.
In CDR, you can change the stacking order of layers and objects by using the “Arrange” menu. This menu offers options such as “Bring to Front,” “Send to Back,” “Bring Forward,” and “Send Backward,” which allow you to move layers and objects forward or backward in the stacking order.
Renaming Layers and Objects
To further enhance organization, it is also advisable to rename layers and objects with descriptive names that reflect their content or purpose. This can be done in the Object Manager docker, located on the right side of the CDR interface.
In the Object Manager, simply double-click on the name of a layer or object to edit it. Replace the default names with meaningful names that will help you quickly identify and locate specific elements within your design.
By organizing layers and objects in your CDR files, you can significantly improve your workflow and save time when working on complex designs. Utilize grouping, arranging, and renaming techniques to maintain a structured and efficient design environment.
Resolving Font Compatibility Issues
When converting Adobe Illustrator files to CorelDRAW (.cdr) format, font compatibility issues may arise. Fonts used in Adobe Illustrator files may not always be available or compatible with CorelDRAW. However, there are several methods to address and resolve these font compatibility issues.
One way to resolve font compatibility issues is to change the fonts manually in CorelDRAW after the conversion process. You can select the text and choose a suitable alternative font from the CorelDRAW font library. This method requires manual effort and may not be the most efficient solution, especially for files with many text elements.
Another approach is to convert the fonts themselves to a compatible format before converting the entire file. Adobe Illustrator files (.ai) support font embedding, which allows you to include the font files within the document. By embedding the fonts, you ensure that they are available when you convert the file to CorelDRAW. This method can be useful if you have access to the original font files.
If changing the fonts or embedding them is not possible or desirable, you can also consider using font conversion software. There are various tools available that can convert fonts from one format to another. These tools allow you to transform the fonts used in the Adobe Illustrator file to a format compatible with CorelDRAW. However, it is important to note that font conversion may result in slight differences in appearance.
In addition to the above methods, it is also recommended to check for updates to CorelDRAW and Adobe Illustrator. Software updates often include bug fixes and improvements, including enhanced font compatibility. Keeping your software up to date can help prevent font-related issues during the conversion process.
By considering these approaches and taking appropriate actions, you can effectively resolve font compatibility issues when converting Adobe Illustrator files to CorelDRAW (.cdr) format. This ensures that your converted files retain the intended font styles and appearances, allowing for a seamless transition between the two design software platforms.
Retaining Color Accuracy
When you convert Adobe Illustrator files (AI) to CorelDRAW (CDR), it is important to ensure that the color accuracy of your artwork is maintained. Both Adobe Illustrator and CorelDRAW are powerful design tools that utilize different color systems, so it is necessary to make some considerations to achieve the best possible results.
Understanding the Color Systems:
Adobe Illustrator primarily uses the RGB (Red, Green, Blue) color model, which is based on additive color mixing. On the other hand, CorelDRAW relies on the CMYK (Cyan, Magenta, Yellow, Black) color model, which is based on subtractive color mixing.
Converting the Files:
When you convert AI files to CDR, the color values may change due to the difference in color systems. To retain color accuracy, it is recommended to
1. Check the color profiles: Ensure that the color profiles in both Adobe Illustrator and CorelDRAW are set to the same standard. This will help in maintaining the consistency of colors during the conversion process.
2. Use color swatches: Instead of relying on the color values, use predefined color swatches in both Adobe Illustrator and CorelDRAW. This will ensure that the colors remain consistent across the two software.
3. Test and adjust: After converting the files, meticulously check the artwork and compare it with the original AI file. Make necessary adjustments to the color values or swatches, if required, to achieve the desired color accuracy.
Transforming Effects and Blending Modes:
Another aspect to consider when converting AI files to CDR is the transformation of effects and blending modes. These effects may not directly translate between the two software, leading to differences in the final artwork. It is advisable to review and adjust the effects and blending modes in CorelDRAW after the conversion to ensure the desired visual outcome.
In conclusion, converting Adobe Illustrator files to CorelDRAW requires attention to detail to retain color accuracy. By understanding the differences in color systems, using color profiles and swatches, and adjusting effects and blending modes, you can successfully convert your AI files to CDR while maintaining the integrity of your artwork.
Section 5: Tips and Tricks for Converting AI to CDR
Converting Adobe Illustrator files to CorelDRAW (AI to CDR) can sometimes be a challenging task. Here are some tips and tricks to help you successfully convert your AI files to CDR:
1. Check for Compatibility
Before you begin the conversion process, it’s crucial to ensure that the versions of CorelDRAW and Adobe Illustrator you are using are compatible with each other. Different versions may have different file formats, which can cause issues during the conversion.
2. Simplify Your Illustrator Files
Complex Illustrator files with multiple layers, effects, and gradients can sometimes be problematic when converting to CorelDRAW. To avoid any issues, try simplifying your Illustrator files by flattening layers, removing unnecessary effects, and rasterizing gradients before the conversion process.
3. Convert Text to Outlines
If your Illustrator file contains text, it’s essential to convert them to outlines before converting to CorelDRAW. This eliminates any font compatibility issues and ensures that the text will be displayed correctly in CorelDRAW.
4. Group and Ungroup Objects
CorelDRAW uses different object grouping methods compared to Illustrator. It’s recommended to group and ungroup objects in a way that is compatible with CorelDRAW’s grouping structure to avoid any unexpected changes in your artwork during the conversion process.
5. Avoid Unsupported Features
CorelDRAW and Illustrator have their unique features and capabilities. When converting AI files to CDR, avoid using unsupported features in Illustrator that may not translate correctly or at all in CorelDRAW.
6. Test and Adjust
After the conversion process, it’s crucial to thoroughly test your converted files in CorelDRAW. Check for any visual discrepancies, missing elements, or formatting issues. Make adjustments as necessary to ensure the final CDR files match the original AI files as closely as possible.
By following these tips and tricks, you can successfully convert Adobe Illustrator files to CorelDRAW (AI to CDR) and ensure the seamless transition of your artwork from one software to another.
Batch Conversion
When working with a large number of files, manually converting each Adobe Illustrator (AI) file to CorelDRAW (CDR) can be time-consuming and repetitive. That’s where batch conversion comes in.
With batch conversion, you can transform multiple AI files into CDR format in just a few clicks. By selecting all the files you want to convert, you can automate the process and save valuable time.
Whether you need to convert a few files or an entire folder, batch conversion allows you to effortlessly change the format from Adobe Illustrator to CorelDRAW. This powerful feature comes in handy when dealing with large quantities of files, ensuring a smooth and efficient workflow.
To perform a batch conversion, follow these simple steps:
- Select the AI files: Choose the AI files you want to convert. You can select multiple files by holding down the Ctrl key (or Command key on Mac) and clicking on each file.
- Right-click: Once you have selected the files, right-click on one of them to open the context menu.
- Choose “Convert to CDR”: In the context menu, select the “Convert to CDR” option. This will initiate the batch conversion process.
- Wait for the conversion to complete: The conversion may take some time depending on the number and size of the files. You can monitor the progress in the conversion window.
- Access your converted files: Once the conversion is finished, you can find your converted CDR files in the designated output folder.
With batch conversion, you can significantly reduce the time and effort required to convert Adobe Illustrator files to CorelDRAW format. Give it a try and experience the convenience and efficiency it brings to your workflow!
Preserving Transparency
When it comes to converting Adobe Illustrator (AI) files to CorelDRAW (CDR) format, preserving transparency is a crucial aspect. Transparency refers to the ability to see through an object or image, allowing the background or underlying elements to be visible. It is a common feature used in various design files, and maintaining it during the conversion process is essential for an accurate and visually appealing result.
CorelDRAW has its own transparency settings that can be adjusted to match the original AI file. By carefully configuring these settings, you can ensure that any transparent elements in your AI file are preserved and accurately represented in the final CDR format. Here are some key steps to preserve transparency when converting AI files to CorelDRAW:
| Step | Description |
|---|---|
| 1 | Open the AI file in Adobe Illustrator. |
| 2 | Select the transparent elements in the AI file that you want to preserve. |
| 3 | Copy the selected elements. |
| 4 | Open a new CorelDRAW document. |
| 5 | Paste the copied elements into the CorelDRAW document. |
| 6 | Adjust the transparency settings in CorelDRAW to match the original AI file. |
| 7 | Save the CorelDRAW document as a CDR file. |
By following these steps, you can successfully convert AI files to CDR format while preserving the transparency of the original design. This ensures that your final CorelDRAW file maintains the same visual integrity as the AI file, allowing you to easily make any further edits or changes as needed.
Handling Complex Vector Effects
When it comes to transforming Adobe Illustrator files (*ai) to CorelDRAW (*cdr), one of the important considerations is how to handle complex vector effects. The conversion process requires careful attention to detail in order to ensure that all the intricate details and effects are preserved and accurately transferred.
Adobe Illustrator carries a wide range of tools and features that allow designers to create stunning vector artwork with various effects. However, when opening these files in CorelDRAW, some effects may not directly translate, and adjustments may be needed to achieve the desired outcome.
Understanding the Effects
Before converting the files, it is important to have a thorough understanding of the vector effects used in the Adobe Illustrator file. Effects such as gradients, transparency, blends, and intricate patterns may require specific adjustments in CorelDRAW to achieve the same visual impact. Taking note of the effects used and their settings can help in the conversion process.
Recreating Effects in CorelDRAW
CorelDRAW offers a range of tools and features that can help recreate the effects used in the Adobe Illustrator file. Gradient Mesh and PowerClip are just some of the powerful tools available in CorelDRAW that can be used to mimic and reproduce gradients and advanced clipping masks.
To ensure a smooth transition from Adobe Illustrator to CorelDRAW, it is recommended to experiment and familiarize yourself with these tools. By understanding how to recreate vector effects in CorelDRAW, you can maintain the integrity and visual appeal of the original artwork.
Changing file formats from Adobe Illustrator (*ai) to CorelDRAW (*cdr) may require some adjustments to handle complex vector effects. By understanding the effects used, and utilizing the tools and features available in CorelDRAW, you can confidently transform and preserve the intricate details of your artwork.
Section 6: Troubleshooting Common Conversion Errors
When converting Adobe Illustrator (AI) files to CorelDRAW (CDR), there may be certain errors or issues that can occur. Understanding and troubleshooting these common errors can help ensure a successful and accurate conversion process.
1. File Compatibility: Before converting AI files to CDR, make sure that both Adobe Illustrator and CorelDRAW versions are compatible with each other. Upgrading or downgrading the software versions might be necessary if compatibility issues arise.
2. Fonts and Text: One common error that may occur during the conversion process is the substitution of fonts. If the original AI file contains fonts that are not available in CorelDRAW, it can lead to incorrect or missing text. To troubleshoot this error, consider replacing the fonts or converting them to outlines.
3. Graphic Elements: Adobe Illustrator and CorelDRAW may have different ways of interpreting and rendering certain graphic elements. When converting files, check for any discrepancies between the original AI file and the converted CDR file. Adjustments may need to be made manually to ensure accuracy.
4. Color Matching: Colors may appear differently between Adobe Illustrator and CorelDRAW due to variations in color management systems. To troubleshoot this error, compare and adjust the color settings in both software applications. Manual adjustments may be necessary to achieve the desired color accuracy.
5. Resolution and Image Quality: Converting AI files to CDR may result in changes to the resolution and image quality of the graphics. If the converted file appears pixelated or distorted, check for any resolution or image compression settings that could affect the output quality. Adjustments might be needed to preserve the original image quality.
6. File Size and Format: Large AI files with complex designs may require additional processing or optimization during the conversion process. If the file size is causing errors, consider simplifying the design or breaking it down into smaller components for easier conversion. Additionally, ensure that the file format remains consistent and compatible throughout the conversion process.
By understanding and troubleshooting these common conversion errors, you can ensure a smooth and successful conversion process when changing AI files to CDR in Adobe Illustrator and CorelDRAW.
Missing Fonts
When you convert Adobe Illustrator files to CorelDRAW, one common issue that may arise is missing fonts. While Adobe Illustrator uses its own set of fonts, CorelDRAW may not have the same fonts installed on your computer. This can result in the loss of font styles and the appearance of your designs.
To address this issue, there are several steps you can take to ensure that your converted files maintain the correct font styles:
1. Identify the Missing Fonts
Before you convert your Adobe Illustrator files to CorelDRAW, it’s important to identify any missing fonts. Adobe Illustrator provides a font substitution feature that displays a warning message if a font is missing. Take note of which fonts are missing so that you can address them later.
2. Install the Missing Fonts
Once you have identified the missing fonts, you can install them on your computer. If you have the fonts available, you can simply install them as you would with any other font. However, if you don’t have access to the original fonts, you can try to find similar fonts that are compatible with both Adobe Illustrator and CorelDRAW.
| Adobe Illustrator Font | CorelDRAW Font |
|---|---|
| Font A | Font A |
| Font B | Font B |
| Font C | Font C |
By finding similar fonts, you can maintain the original look and feel of your designs even if the exact fonts are not available.
Remember to update the font styles in your converted CorelDRAW files to reflect the changes you made. This will ensure that your designs are consistent and visually appealing.
Converting Adobe Illustrator files to CorelDRAW can be a seamless process with the right techniques. By addressing the issue of missing fonts, you can ensure that your designs look just as stunning in CorelDRAW as they do in Adobe Illustrator.
Distorted Images
When working with design files in formats like AI (Adobe Illustrator) or CDR (CorelDRAW), there may be instances where the exported files appear distorted.
Distorted images can occur due to various reasons, such as compatibility issues between different versions of the design software, differences in rendering algorithms, or unsupported features in the target format. These distortions can include, but are not limited to:
1. Scaling and Proportions
One common type of distortion is changes in scaling and proportions. When converting AI files to CDR, the dimensions and aspect ratio may not be preserved exactly, leading to stretched or squished elements in the design.
2. Blurred or Pixelated Elements
Another distortion that can occur is the blurring or pixelation of elements. This can happen when the exporting process applies a low-resolution rasterization method, resulting in loss of detail and sharpness in the final image.
To minimize or eliminate distortions when converting Adobe Illustrator files to CorelDRAW, it is important to follow best practices:
- Use Compatible Software Versions: Ensure that you are using compatible versions of Adobe Illustrator and CorelDRAW software. Upgrading to the latest versions can help reduce compatibility issues.
- Check Export Settings: Pay attention to the export settings when converting files. Ensure that the appropriate options are selected to preserve dimensions, aspect ratio, and image quality.
- Convert Vector Elements: Whenever possible, convert vector elements to maintain scalability and prevent pixelation. This can be done using the “Outline” or “Convert to Curves” feature in the design software.
- Perform Quality Checks: After the conversion, thoroughly review the converted files to identify any distortions. Make necessary adjustments or corrections to ensure the final result matches your expectations.
By following these guidelines, you can greatly improve the accuracy and quality of the converted files, minimizing distortions and maximizing the compatibility between Adobe Illustrator and CorelDRAW.
Inaccurate Scaling
When converting AI files to CDR, one common issue that may arise is inaccurate scaling. Adobe Illustrator (AI) and CorelDRAW (CDR) use different default measurement units, which can lead to scaling discrepancies in the converted files.
To avoid this issue, it is important to understand the measurement units used in both software. In Adobe Illustrator, the default unit of measurement is typically points or pixels, while CorelDRAW uses inches or millimeters.
When converting AI files to CDR, the scaling may need to be adjusted to ensure accurate representation of the original design. This can be done by manually scaling the objects in CorelDRAW or by using the Transform and Scale tools to resize the entire artwork.
It is also important to note that certain effects or transformations applied to the AI files may not convert accurately to CDR. Effects such as gradients, complex patterns, or 3D effects may require additional adjustments in CorelDRAW to achieve the desired result.
To ensure accurate scaling when converting AI files to CDR, it is recommended to carefully review the converted artwork and make any necessary adjustments before finalizing the design.